Hier wird beschrieben wie man FHEM auf dem Odroid C2 mit dem Betriebsystem Arch Linux zum Laufen bekommt. Es wird beschrieben welche Pakete benötigt werden, welche Nutzerrechte angepasst werden müssen und wie man es automatisch startet. Das Tutorial habe ich über eine SSH-Verbindung durchgeführt. Dies hat unter anderem den Vorteil das man die Befehle einfach in die Konsole kopieren kann.
Was wird benötigt:
- Odroid C2 mit min 8Gb Speicher und Arch Linux
- Rechner mit SSH-Client (Windows: Putty oder Linuxkonsole)
Vorbereitung: Benötigte Pakete installieren
Wenn man sich mit dem Odroid C2 verbunden hat, sollte man bevor Pakete installiert werden, das System aktualisieren. Dies macht man mit folgendem Befehl:
sudo pacman -Syu
Dies kann schon mal eine Weile dauern, je nach aktualität des Systems.
Ist dies abgeschlossen, dann folgt nun die Installation der für FHEM benötigten Pakete:
sudo pacman -S perl-io-socket-ssl perl-json perl-libwww perl-xml-libxml perl-xml-simple perl-device-serialport perl-net-snmp perl-net-telnet python2
Installation FHEM
Anschließend geht es auch schon an die Installation von FHEM. Wir laden das aktuelle FHEM herunter:
wget http://fhem.de/fhem-5.8.tar.gz

und entpacken es anschließend:
tar -xvf fhem-5.8.tar.gz
Dann wechseln wir in das Verzeichnis in das FHEM entpackt wurde:
cd fhem-5.8
Nun folgt die eigentliche Installation:
sudo make install
Benutzer anlegen und Rechte zuweisen
Als ersten Legen wir den Benutzer “fhem” an unter dem zukünftig FHEM laufen wird:
sudo useradd -m -g users -s /bin/bash fhem
Dann vergeben wir ein Passwort:
sudo passwd fhem
Nun müssen die Nutzer fhem und arch(mein Hauptnutzer am Odroid C2) in die Gruppe tty aufgenommen werden:
sudo usermod -a -G tty fhem sudo usermod -a -G tty arch
Anschließend werden die Schreib und Leserechte für den Arbeitsordner von FHEM vergeben:
cd /opt sudo chmod -R a+rwx fhem
und die eben installierten Dateien dem Benutzer fhem zugeordnet:
sudo chown -R fhem: /opt/fhem/
FHEM automatisch starten
Damit FHEM beim booten gestartet wird legen wir eine service Datei für Systemd an:
sudo nano /etc/systemd/system/fhem.service
Dort tragen wir folgendes ein:
[Unit] Description=FHEM Perl Server After=syslog.target network.target [Service] Type=forking User=fhem WorkingDirectory=/opt/fhem ExecStart=/usr/bin/perl fhem.pl fhem.cfg [Install] WantedBy=multi-user.target
Das sieht dann so aus:
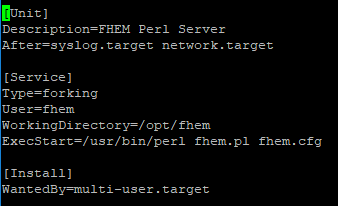
Anschließend müssen wir Systemd noch sagen das fhem beim Systemstart gestartet werden soll:
sudo systemctl enable fhem
Mit dem nachfolgendem Befehl kann FHEM direkt gestartet werden:
sudo systemctl start fhem
FHEM aufrufen
Das war hier schon alles und FHEM sollte nun mit der Eingabe der IP-Adresse im Browser und dem Port 8083 erreichbar sein.
http://IP-Adresse-FHEM-Server:8083
Hinweis: Der Zugriff über den Port 8083 ist für Rechner optimiert, 8084 für Handys und 8085 für Tablets.
Schreibt gerne wenn Ihr Anregungen oder Fragen habt!
